
新しいノートパソコンを買うのも良いですが「デザイン的にこのノートPCに愛着がある」「買うほどでもないがもう少しだけ早くなれば」ということありますよね。そもそも予算不足という状況も。
でも大丈夫。標準的なタイプのノートPCであればパーツ交換や増設によってパワーアップさせる道が残っています。
新品のノートパソコンを購入する前に今あるノートPCのパワーアップを検討するのも一つの手です。10年前はPCの進化のスピードはすさまじく、手持ちの機器はすぐに陳腐化してしまうような状況でした。
しかし今は古いPCでも軽作業やブラウジング程度なら遅いと感じるときはありつつも問題なくこなせているので、今いち替え時が分からない。壊れもしないのでそのまま使っているという人も多いでしょう。
古いノートPCの問題点
- 電源を起動してから立ち上がるまでが遅い
- アプリの起動が遅い
- 複数の作業を同時にすると厳しい
- Chromeなどブラウザが重くなってきた
- 容量が足りなくなってきた
- 無線LANの速度がスマホ以下
全く使い物にならないというわけではないですが、そろそろこのような問題が起きてませんか?
今回は古いノートPCのパワーアップ方法について説明します。中古ノートPCを買ってアップグレードして使う場合にも応用が効く内容です。
ノートPCアップグレードの基本
ノートPCはデスクトップPCに比べると拡張性は少ないですが、いくつかのパーツの交換が可能です。ノートPCを購入時を思い出してください。
同じ形のPCなのに中身の性能が違う、グレード違いが存在していたと思います。当時は予算の都合に合わせたグレードを選択したならば、今はパーツ交換によってより高いグレードに近づけることができます。
ノートPCで交換可能性があるパーツは以下4つです。
- HDD
- メモリ
- CPU
- 無線LAN
機種によってはCPUや無線LANのアップグレードは難しいかも知れませんが、メモリやHDDの換装はほとんどのノートで実現可能です。
当時に比べてパーツの価格がかなり安くなっているので、低予算でパワーアップできるのです。
ストレージを HDD から SSDに換装する

まず最初に検討したいのはストレージをHDDからSSDに変更することです。OSの起動ドライブつまりCドライブがSSDに変わる効果はかなり大きいです。個人的にはCPUを二世代くらい新しいものへバージョンアップさせるくらいの効果があると思います。
OSの起動時間が半分以下になります。
SSDここ1年ほどで異常なほど安くなっています。
250GBのものが3000円、500GBのものが5000円、1TBの大容量でも1万円程度で手に入るようになってきました。今が買い時です。
古いノートだとHDDの容量が250GBや320GB程度しかなくデータやインストールするアプリを厳選して乗り切る運用をしている、なんて人は高速化と同時に大容量化も検討しましょう。
ディスクのクローニング
今つかっているHDDの内容をそのまま使いたい場合はHDDクローンによって新しいSSDに内容を移すことも可能です。
ディスクのクローニングには Easus Todo Backup Free や AOMEI Backupper Standardなどのクローニングソフトか、HDDデュプリケーター という機器を使うことによって実現できます。
ソフトによるクローニングは作業用のデスクトップPCで行うか、外付けHDDケースで新しいSSDをつないでの作業となります。簡単なのは機器によるクローニング、このような「HDDコピースタンド=デュプリケーター」を使う方法です。
こちらもどうぞ デュプリケーターについて解説している記事です。
パソコンを使わずにHDDやSSDのクローンを作成【コピースタンド、HDDデュプリケーターのおすすめ】
まだHDDを使っている人はまず第一にSSDへの換装を検討してください。ここだけでもあと3年はこのパソコンで戦えると思うでしょう。
- SSDはHDDより格段に早い
- SSDは今が買い時。非常に安価になっている。
- 大容量も現実的な価格に。
メモリを増設する
次にメモリの増設を検討しましょう。

現役で使うには何GBのメモリがあると良いでしょうか?
最低でも4GB、出来れば8GB以上のサイズが理想です。
通常のノートPCはメモリスロットにアクセスできるようになっています。底面にあるカバーを外しましょう。ドライバーでネジ留めされているパターンがほとんどです。

このようにメモリスロットが存在し、そこにS.O.DIMMサイズのメモリが刺さっています。もしくは空の状態スロットが見える場合がある。

- すでに刺さっている場合 ⇨ 大容量のメモリに変更する
- 空の場合 ⇨ 新しいメモリを刺す
メモリの種類に注意
ノートパソコン用のメモリもデスクトップ用と同じく種類があります。
- DDR2 メモリ 2世代前の主流
- DDR3 メモリ 数年前までの主流
- DDR4 メモリ 現在の主流
パワーアップさせたいノートPCのメモリがどの規格に該当するか注意しましょう。DDR3メモリ用のスロットにDDR2メモリやDDR4メモリを刺すことは出来ません。
今はSSDと同様DDR3用のメモリもかなり安くなっています。8GBモジュールで3000円台で手にはいります。

CFD販売 ノートPC用 メモリ PC3-12800(DDR3-1600) 8GB×1枚 1.35V対応 SO-DIMM (無期限保証)(Panram) D3N1600PS-L8G
- メディア: Personal Computers
注意1 DDR2の場合は割高になる場合も
DDR2メモリは10年ほど前の主流だった規格。当時は1GBから2GBのメモリモジュールが主流で、4GBモジュールは珍しいものでした。8GBを目指すとなるとDDR2のモジュールの価格が割高に思えます。予算が許せば良いですが、まずは4GBを目指し、2枚刺さる場合は4GB1枚と2GB1枚の合計6GBなどの構成で手を打つのも一つの手です。
注意2 OSのビット数に注意
現在つかっているOSのビット数が32ビットの場合は4GB以上のメモリを認識することができないため、多いメモリを搭載しても無駄になってしまいます。
ビット数の確認方法はこちらの記事で紹介しています。
Windows 現在使っているOSのビット数やバージョンを確認する 【Windows10 対応版】
CPUを交換する
上級者向け
現在のノートPCはCPUの交換が不可能なタイプが主流であり、交換は難しい場合がほとんどですが、古いノートPCの場合は交換可能な場合があります。
デスクトップPCと同様ソケットに刺さったタイプの古いノートPCはCPUが交換できる可能性があります。「デュアルコアの Core i5 からクアッドコアの Core i7 へ」などと当時は諦めていた上位グレードのCPUを手にいれましょう。
ただしCPUの交換は上級者向けになります。
上のamazonリンクのようにバルク品もありますが値段が高いです。オークションやフリマアプリを駆使して中古品を手に入れるしかありません。
バルク品を買うよりは安いですのでこまめにチェックすると良いです。しかし手に入れることが出来ても交換はカバーを外したり、ヒートシンクとファンを外したりといった大掛かりな作業が必要になります。
上位のCPUは発熱が大きいため、熱暴走のリスクなどもあがります。それでも交換したいという上級者向けの手段ですね。
無線LANの速度を上げる
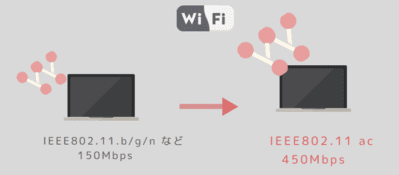
ノートパソコンは基本持ち運び用途が中心となります。リビングやベッドサイドなどでネットサーフィンなど無線LANを利用することが多いですよね。
ただ古いノートPCの場合はこの無線LANの接続の規格自体が古く、新しいルーターの転送能力を活かしきれません。手持ちのスマホWiFiに負ける場合もあります。
ノートPCの無線LANは機種によってはMini PCIeタイプの拡張カードで実現されています。この拡張カードを変えることによって無線LANの速度を上げることが出来ます。

インテル デュアルバンド 高速 Wi-Fi 通信Band Wireless-802.11 AC Intel 7260 無線LANカード 7260HMW
- 発売日: 2013/08/24
- メディア: Personal Computers
例えばこちらはWIFI 無線LANとBluetooth両方搭載されているカード。mini PCI-eスロットに取付可能です。IEEE 802.11acに対応し最高速 867 Mbpsの高速通信を実現できます。
まとめ:古いパーツ交換でまだまだ使える
ノートPCも交換可能なパーツが多いです。
とりあえずまだHDDで動いてる人はSSDに交換からはじめてみましょう。まだまだ使えるPCに変化するはずです。そこから他のパーツ交換を検討しましょう。
交換作業もCPU交換は難しい場合がありますが、他はカバーを外して所定の位置にパーツを収めるだけで簡単です。
こちらもどうぞ





